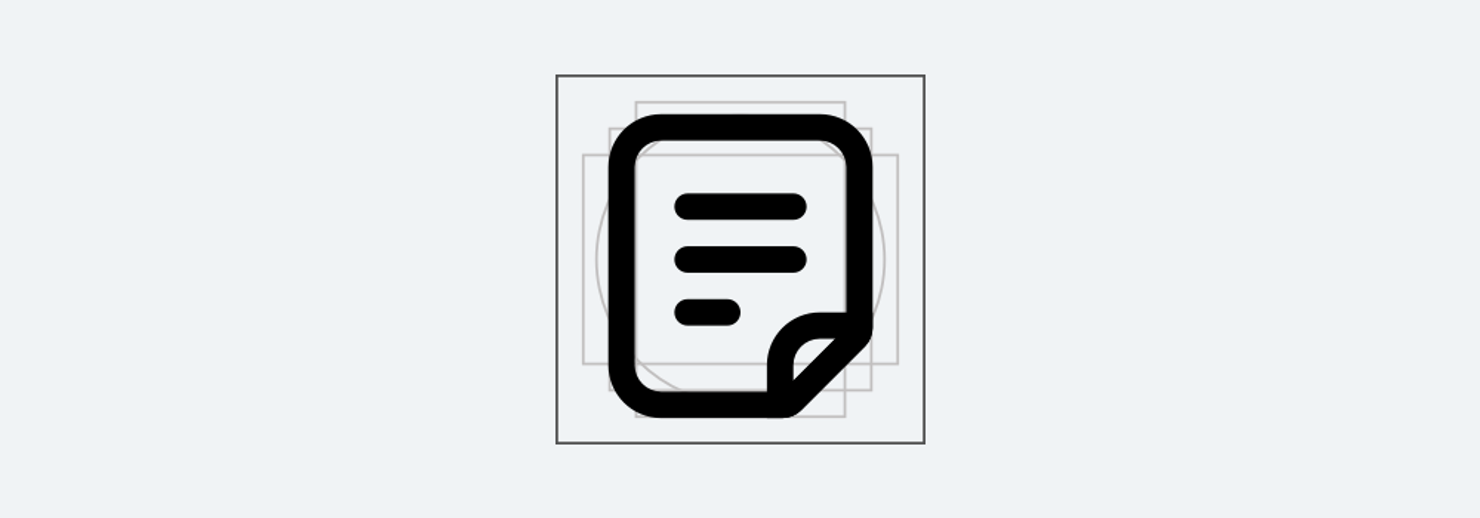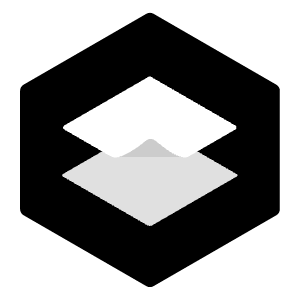工具图标的设计实例
 酸梅干超人2024-01-10 发布
酸梅干超人2024-01-10 发布线性图标设计演示
前面啰嗦了那么多,到这篇开始就要进入到大家最喜欢的操作演示环节了!主要演示的是线性风格的设计,包含 8 个图标的绘制,如下图所示。
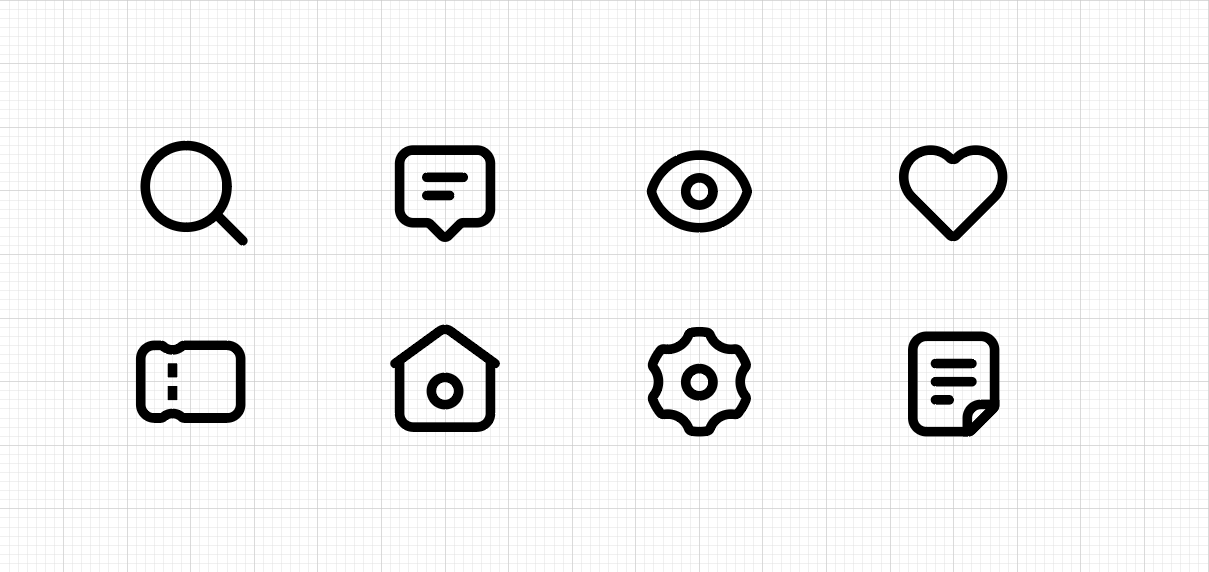
线性图标是所有图标中最基础的设计形式,也是最入门和最简单的。在我们设计后续的其它风格图标前,首先要通过线性图标的练习来打下坚实的基础!
什么是图标的基础呢,有两个方面:
- 制图的规范性
- 图形的合理应用
只要图形的设计上能达到这两个要求,才能在进一步的创作中施展拳脚。并且,我们的案例演示,也会在每种类型的设计中,通过最基础的风格演示,一层层递进演示其它设计风格的设计过程,充分展示任何设计风格与基础之间的关系。
通过上一个部分我们知道,线性图标的设计首先要确定图标的尺寸、描边的粗细、还有绘制图标的栅格系统,所以我们先确定图标的规格为 28pt * 28pt,使用 2pt 的内描边(设计中 PT 可以等同 PX ),然后再画出栅格,并进行编组。
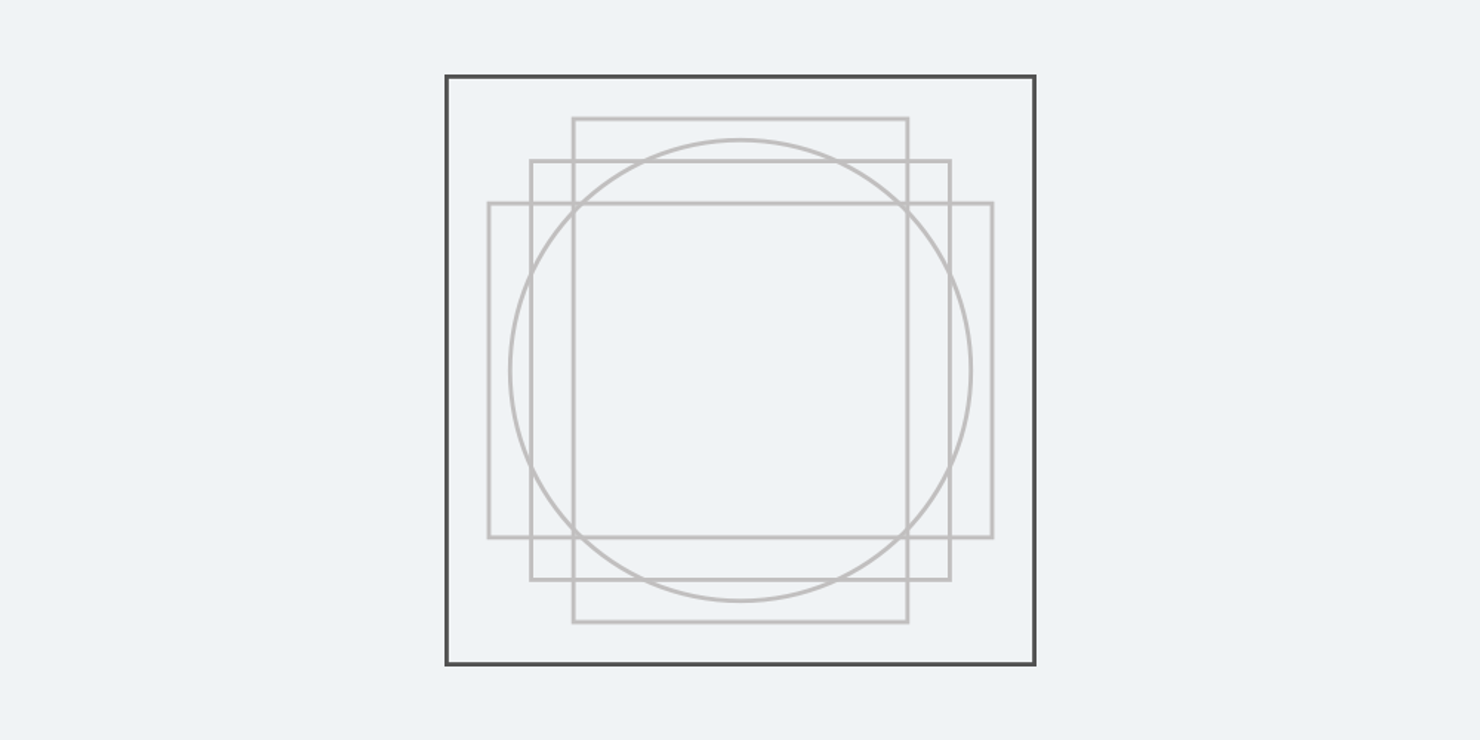
搜索图标
搜索图标是 APP 中最常见的图标,绘制原理也很简单,就是一个圆和圆角矩形的结合。
步骤1:在案例中,设计的风格主要是偏圆润一点的,那么镜片的比例就要较大。我们使用了尺寸为 20pt 的圆,和一个宽 2pt 高 9pt 的圆角矩形。
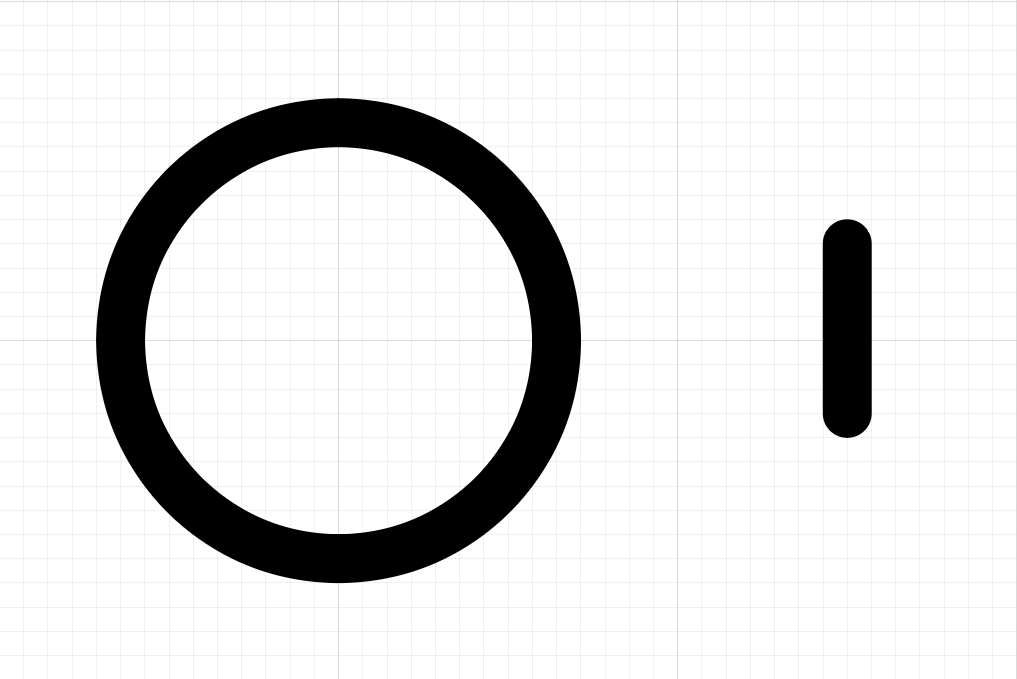
步骤2:将矩形和圆形进行连接并垂直方向居中、编组,然后旋转 45 度。之所以要先垂直再旋转,是因为直接画出一条倾斜的矩形再去连接镜片,那么矩形的中轴将很难移动到和圆心相交的位置(简单理解就是和下面对齐后的效果一致的状态,你们可以自己试试看)。
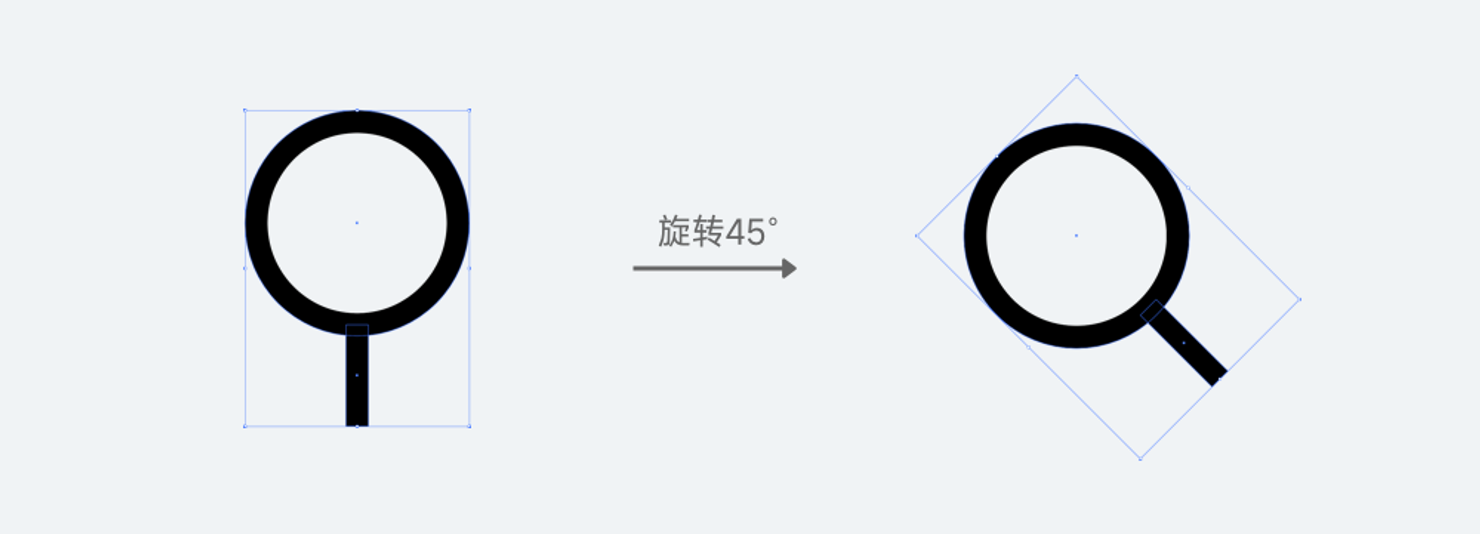
步骤3:调整搜索图标在模版中的位置,因为几何视觉差的关系,要让图标重心平稳,那么就要向右下角偏移,最终效果见下图。
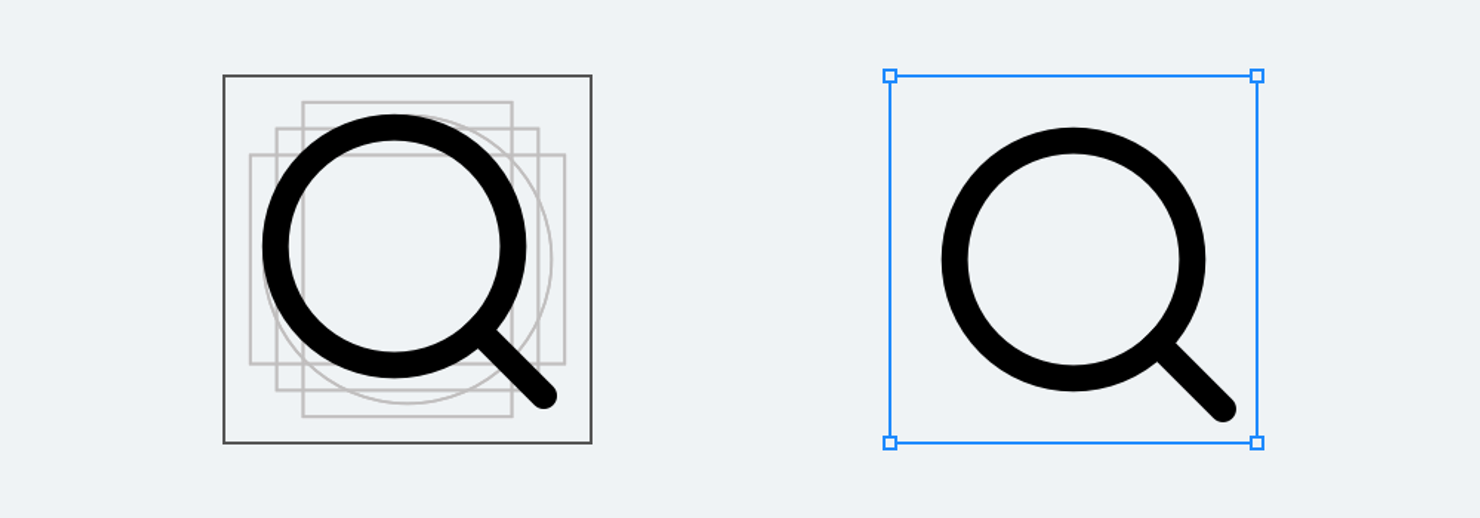
聊天图标
聊天图标的设计和搜索图标一样,需要通过几何图形的组合完成,但不同于搜索的是,该图标需要应用到路径查找器面板的相关功能。
步骤1:首先要画出聊天的气泡外轮廓,我们可以看出它是由一个圆角矩形和三角形组成,所以第一步要做的就是画出这两个元素。
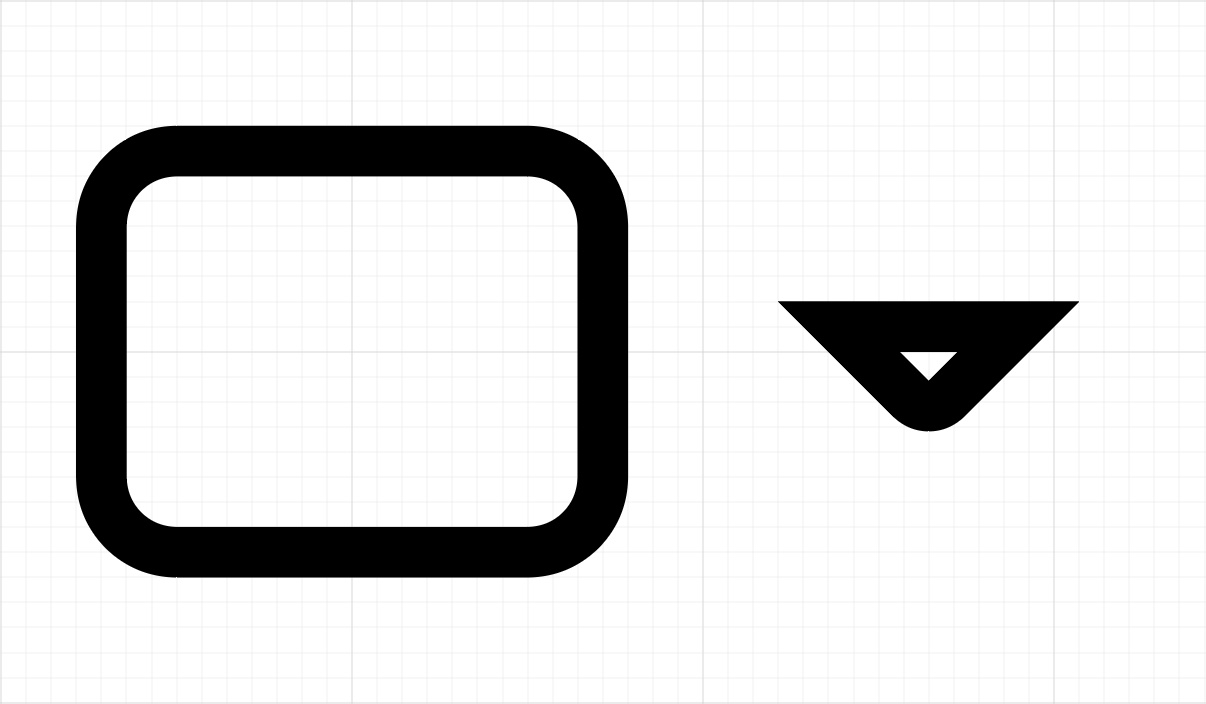
步骤2:将它们连接并垂直方向居中,然后使用路径查找器面板的 “联集” 选项,将它们合并成一个图形。
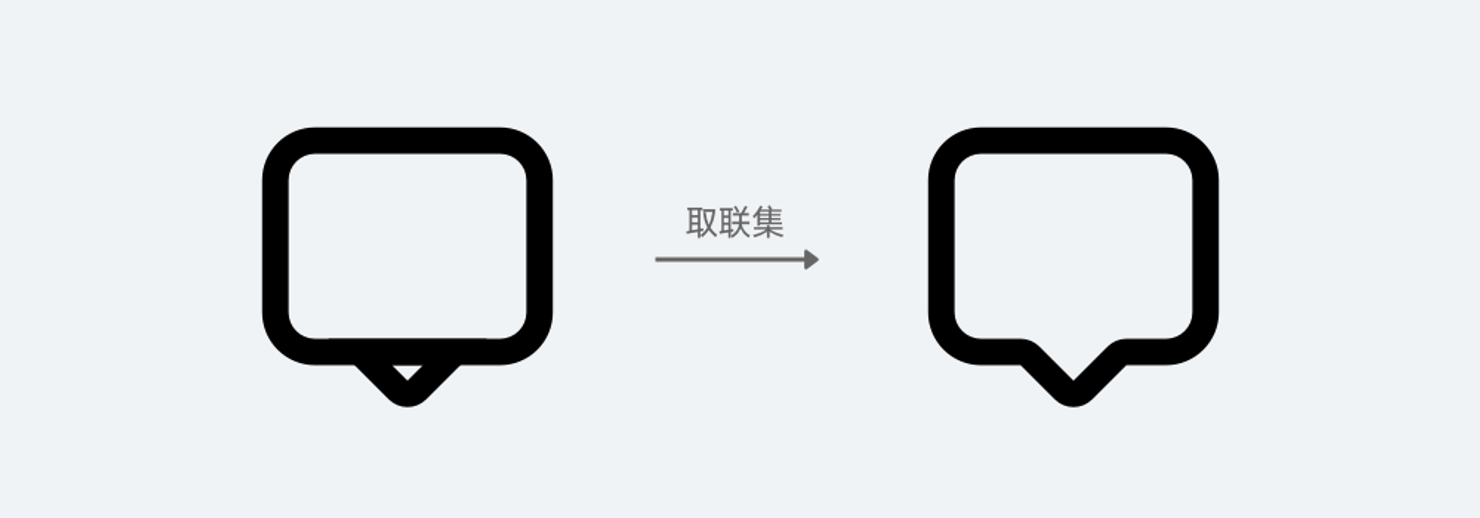
步骤3:在轮廓内部画一长一短两条 2pt 宽的矩形。
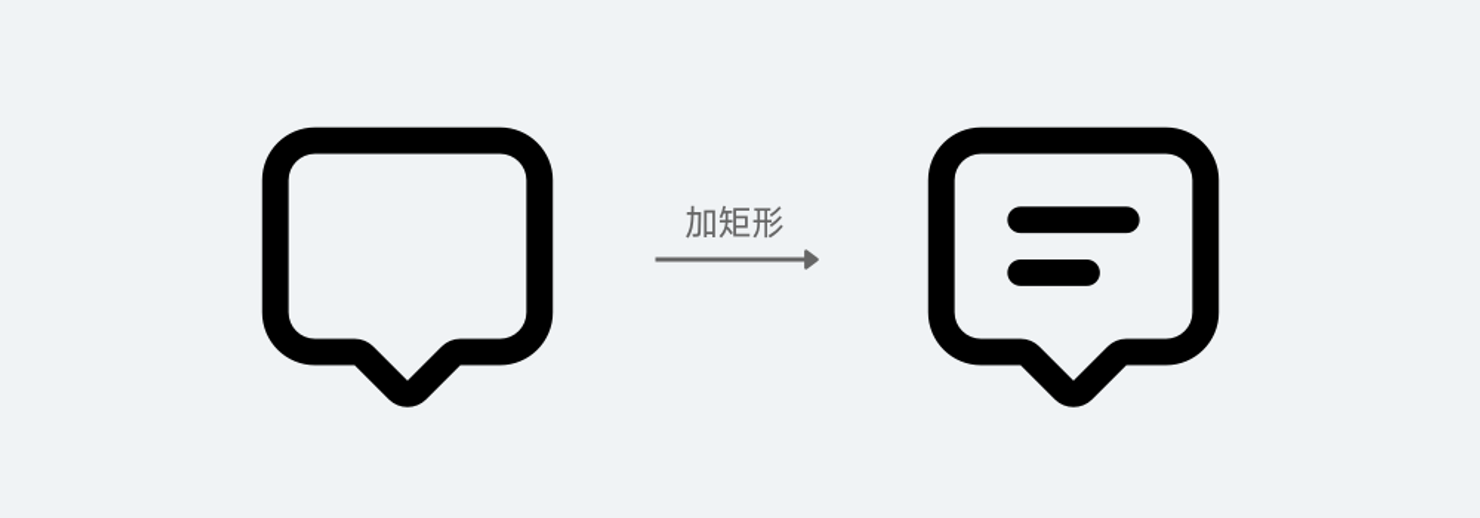
步骤4:调整图标在模版中的位置,根据视觉差要将图标向下偏移,最终效果见下图。
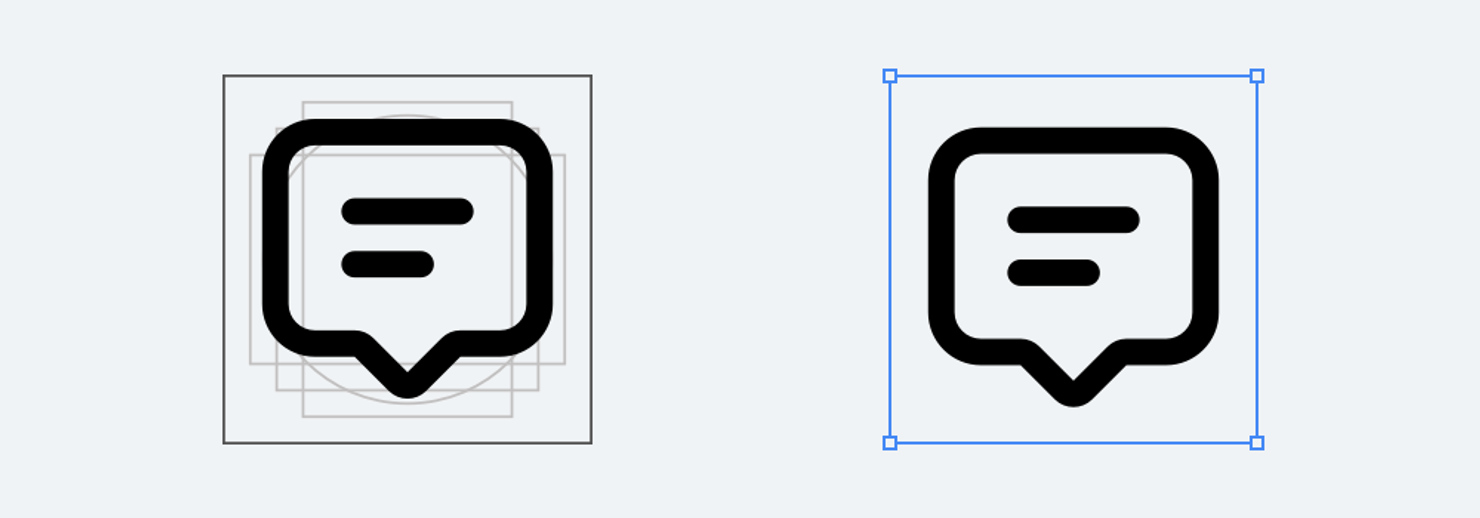
查看图标
查看图标的设计也需要应用路径查找器的功能,实现过程也非常简单。
步骤1:画两个 2pt 描边垂直方向对齐并相交的圆,并使用路径查找器中的 “交集” 功能获取它们相交的部分。
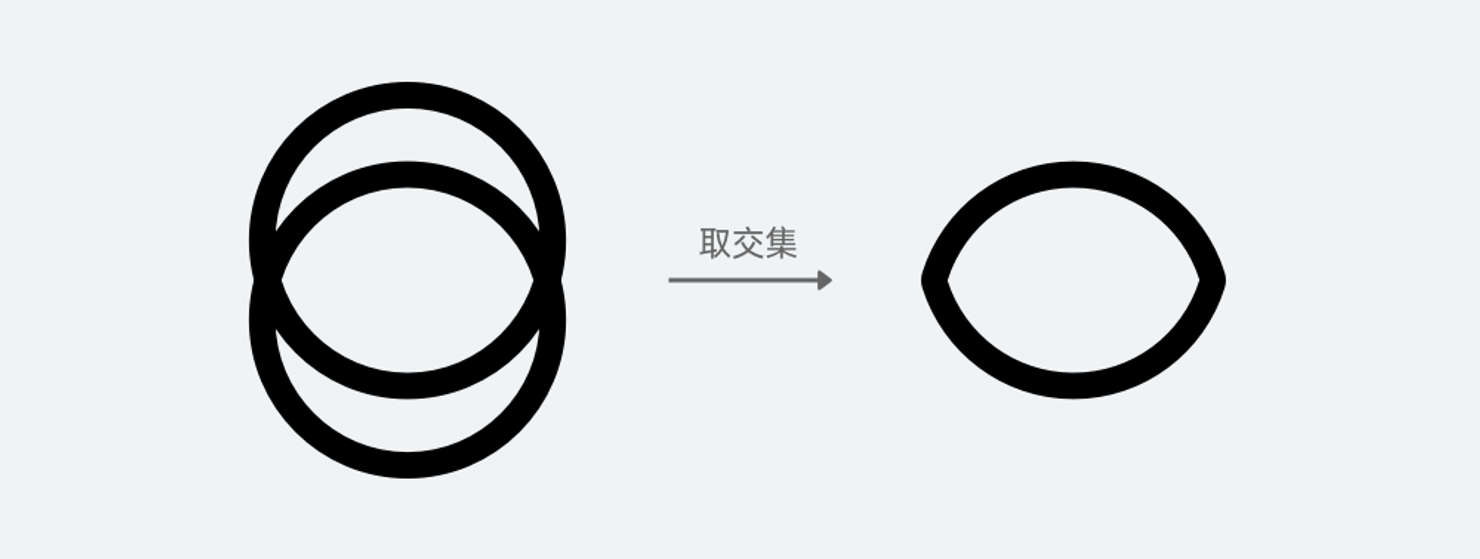
步骤2:将这个图形置入到模版中,然后可以通过拖动图形大小的方式,更改它的的左右两边,到像素对齐的位置(这个形状的比例发生变化是没问题的)。
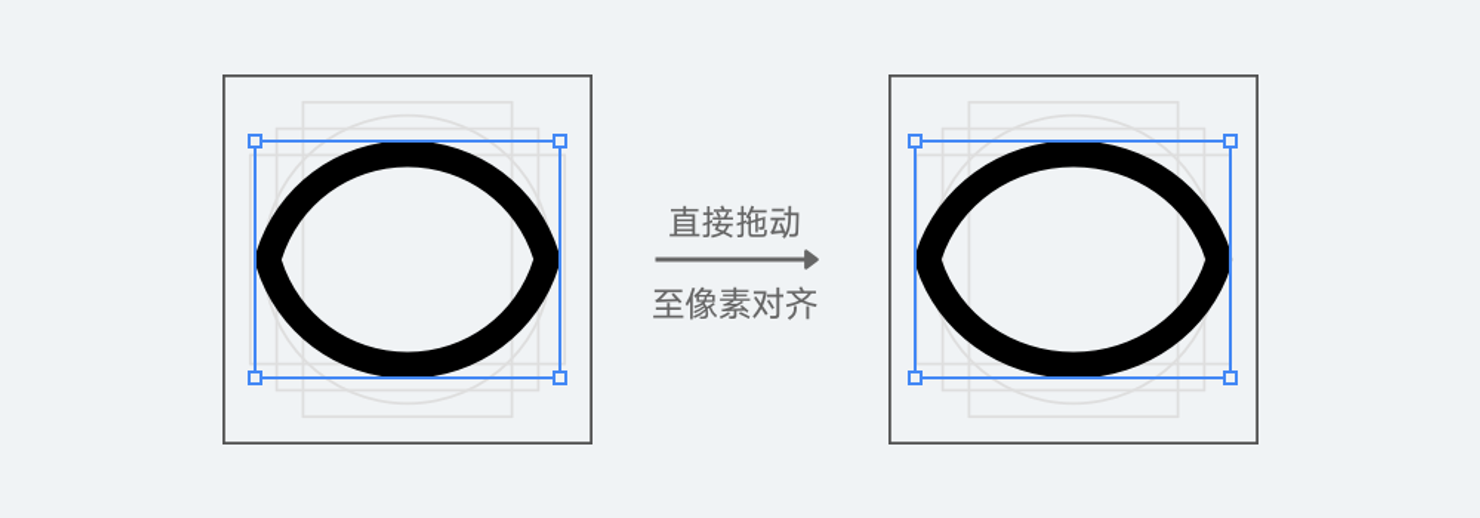
步骤3:在中央位置添加一个 8pt 大小的圆,就完成了最终的效果。
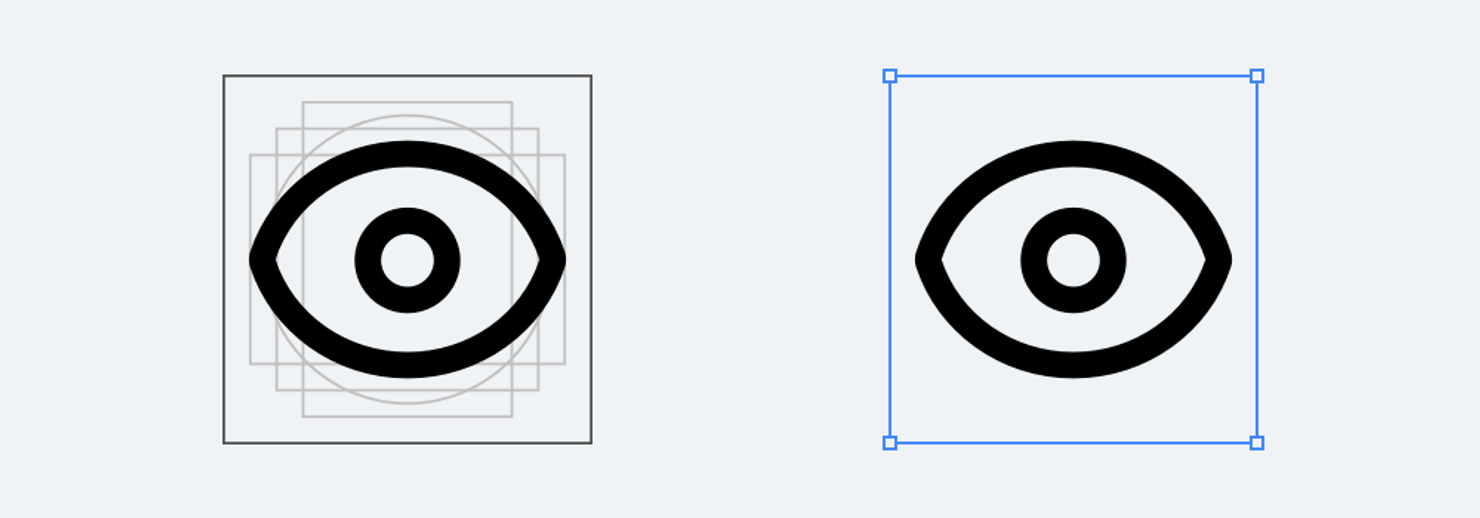
心形图标
心形图标如何绘制,对于新人来说是一个非常常见的问题。很多人都不知道具体该怎么画出这个图形,而心形图标又几乎被使用在所有应用中,所以我们就要巧妙运用用几何图形的组合。
步骤1:画两个矩形,一个竖直一个水平放置,并将上方和右侧的两个边缘进行圆角处理。
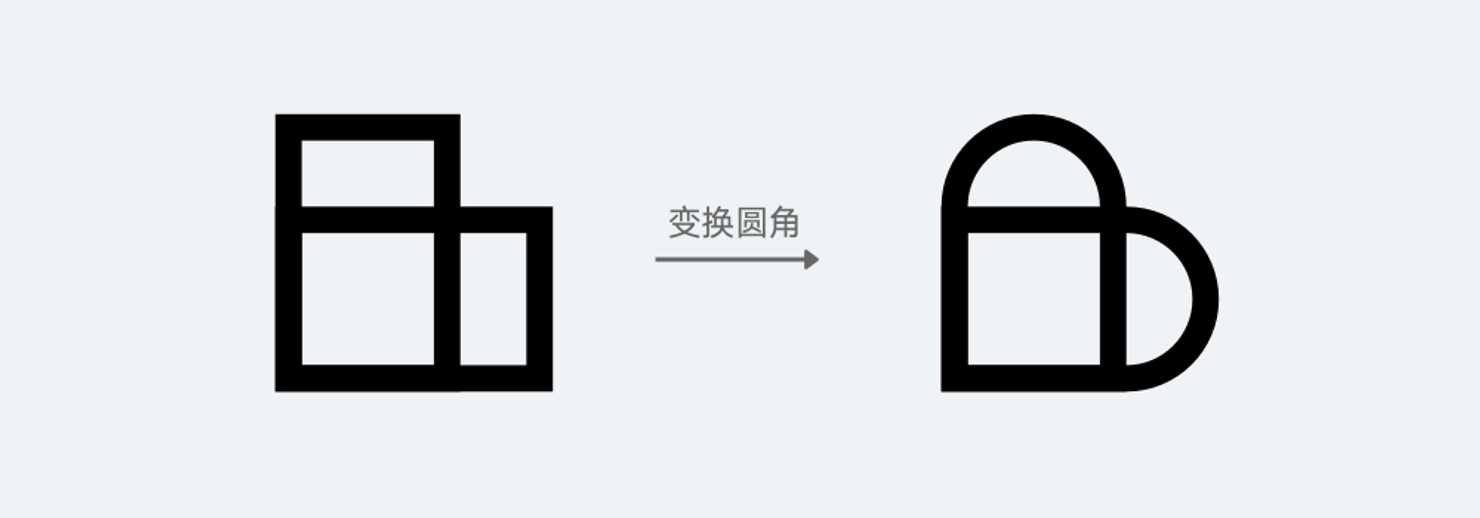
步骤2:将两个图形进行移动相交,并保证上方和右侧的两个半圆正好紧贴在另一个矩形的边缘,然后使用路径查找器中的 “联集” 功能,就可以得到一个躺着的心形。
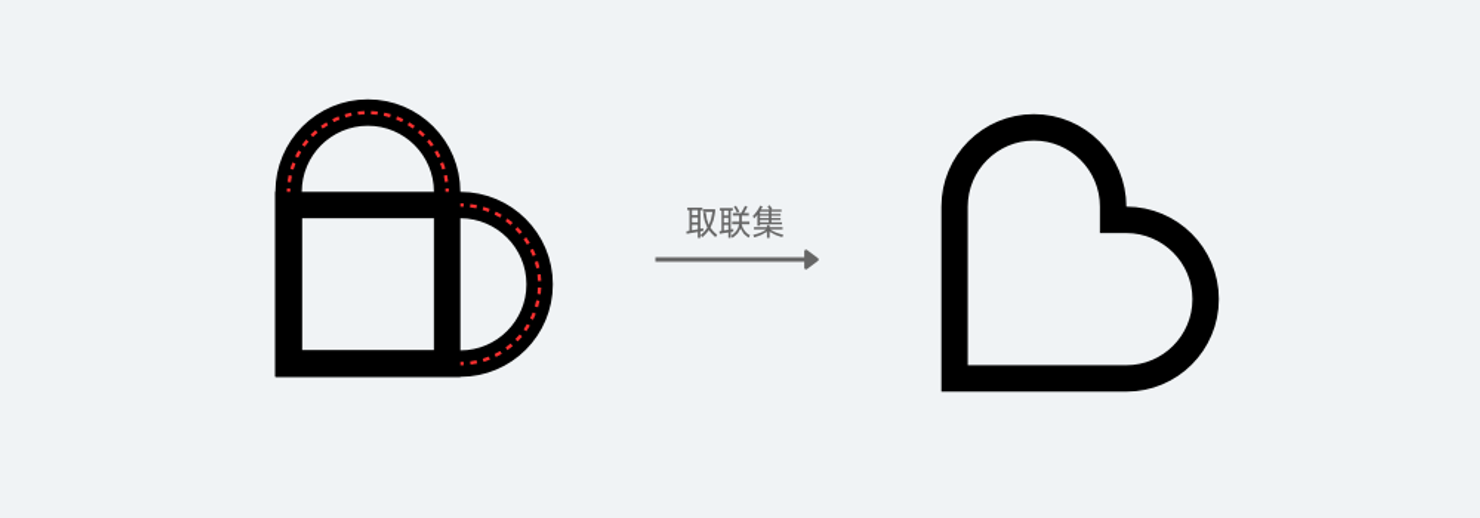
步骤3:将心形进行旋转,并置入到模版中,添加圆角细节,略微向下偏移,就可以得到下图的最终效果。
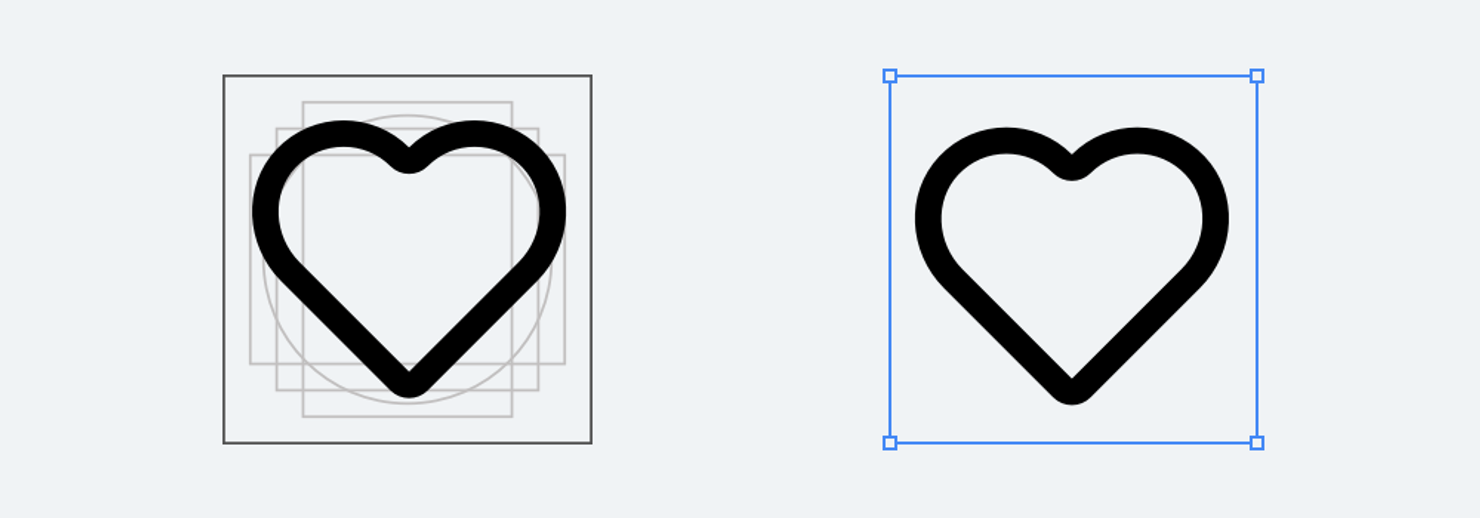
卡券图标
卡券图标有一个外轮廓和内部的虚线部分,外轮廓在上下有两个半圆的凹槽,要通过两个圆进行裁切。
步骤1:画一个 28pt * 24pt 的圆角矩形,并在上下方各画一个 4pt 大小的圆,与矩形的边缘相交。
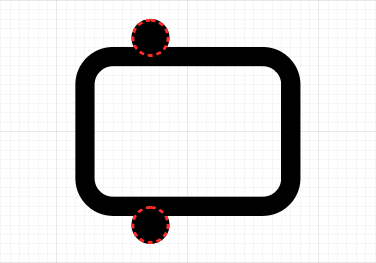
步骤2:确认两个小圆图层顺序在矩形的上方,然后选中三个图层,使用路径查找器中的 “减去顶层” 操作即可得到外轮廓。
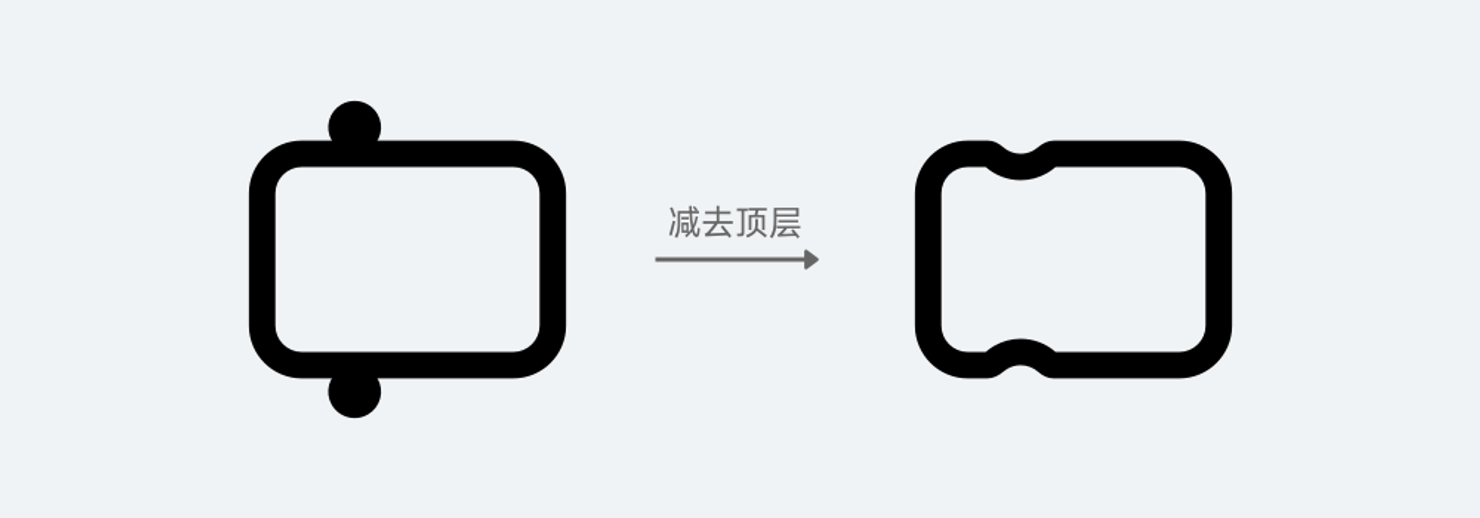
步骤3:最后,就是画出卡片中的两条 “虚线”,再置入到模版中,就可以得到下图的最终效果。
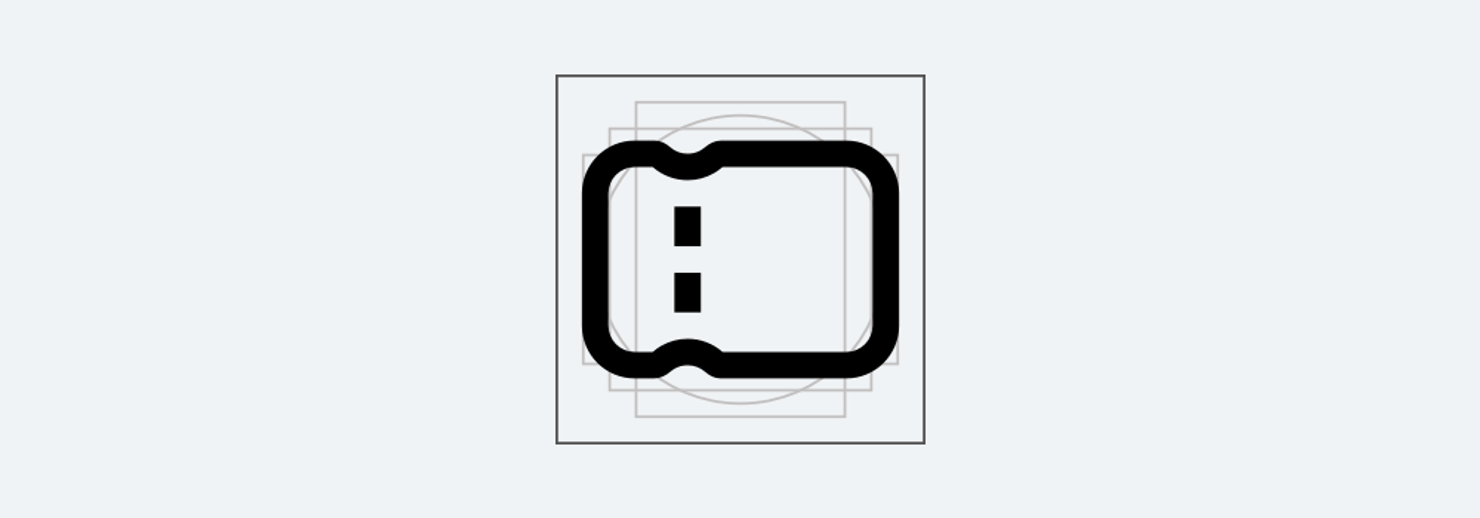
房屋图标
从房屋图标的形状中,我们可以看出它包含了三角、圆和矩形这三个形状,主要的难点就是如何通过三角形和矩形画出外部的轮廓。
步骤1:首先画出一个 28pt10pt 的等腰三角形,再画一个 22pt16pt 的矩形,将它们边缘进行重叠。
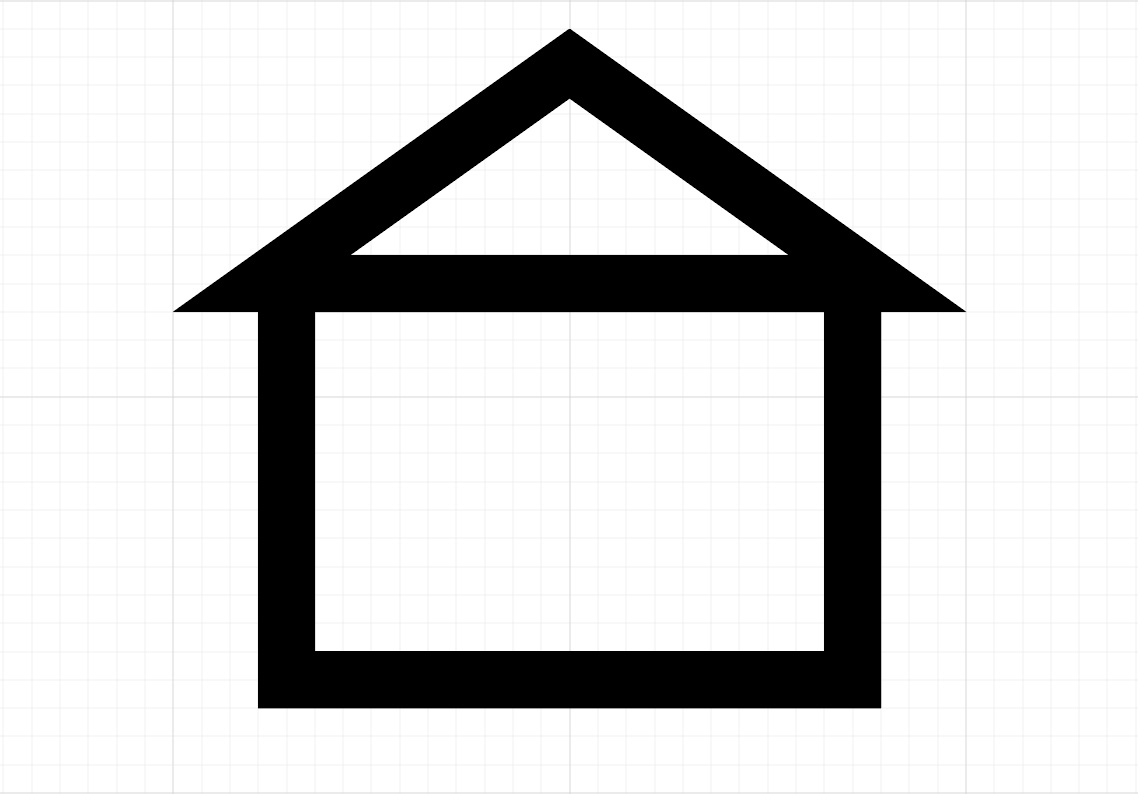
步骤2:设置三角形三个尖角的圆角依次为 3pt、1pt、1pt (上、左、右),再为矩形下半部分的两个直角添加 4pt 圆角。
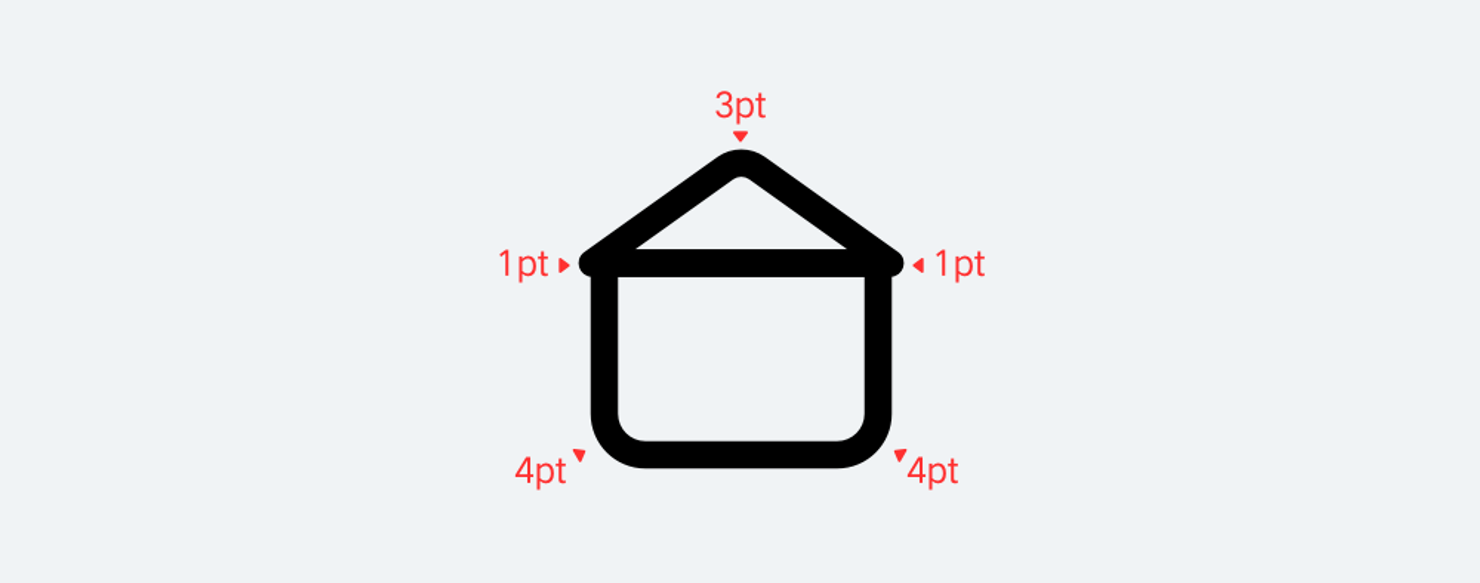
步骤3:执行 “联集” 操作,生成完整的外轮廓。之所以先做圆角再执行联集,是因为提前合并两个形状,会导致一些尖角无法使用圆角工具。
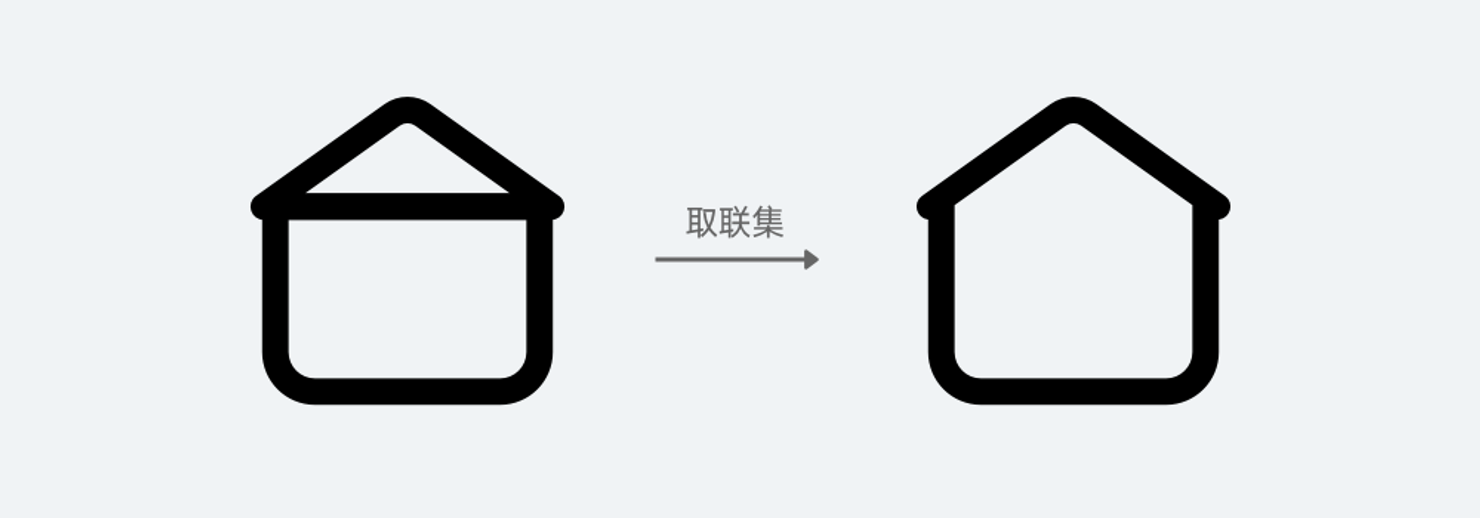
步骤4:画出房屋中间的圆形,然后将图形置入模版中,就可以得到下图的最终效果。
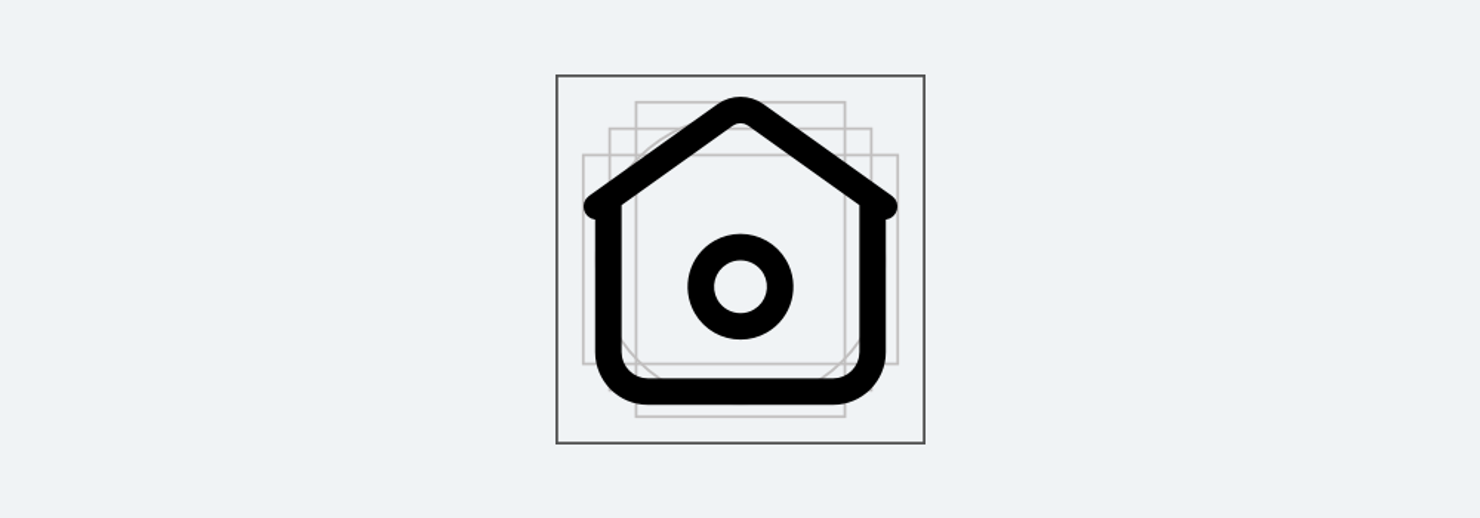
齿轮图标
齿轮在 UI 中一般作为设置的图标使用,也是常用图标中最难画的图标之一。
步骤1:画一个 28pt 的大圆,然后再画 1 个 8pt 的小圆,置于圆的左侧。然后使用 “旋转工具”,将小圆旋转中心固定到大圆的圆心中,按回车键,在弹出的对话框中选择 60° 然后点击复制按钮,生成第二个圆。之后再按 Ctrl / Command +D 重复操作 4 次,就可以得到完整的圆环。
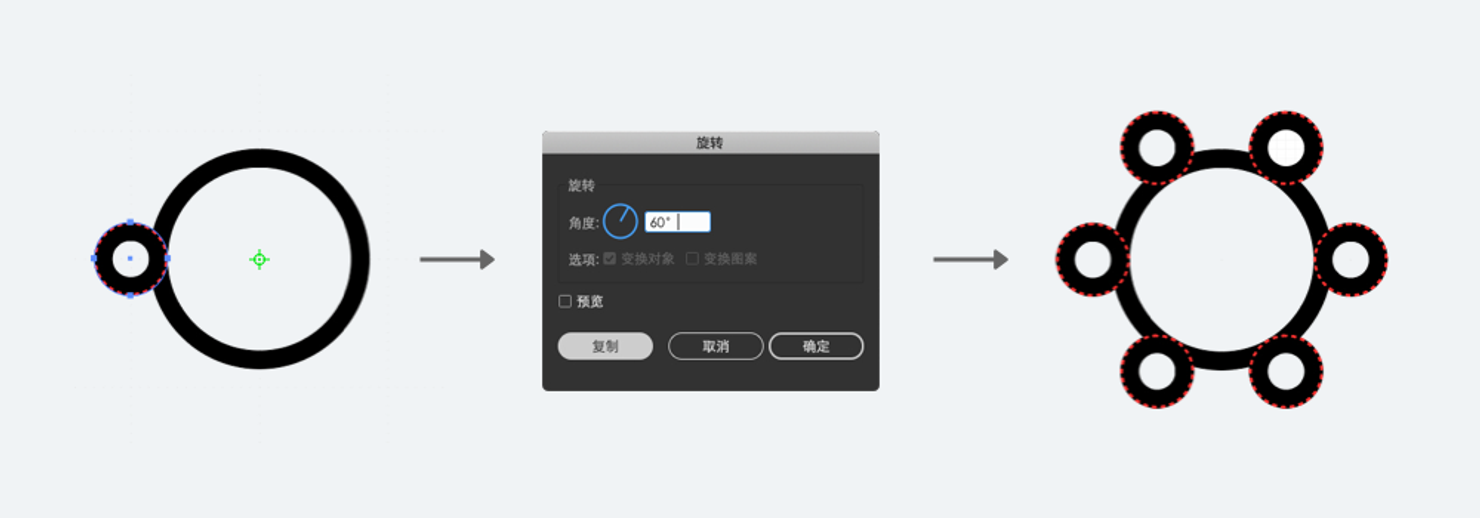
步骤2:保证周围的 6 个圆在大圆的上层 (一般来说,新画的六个小圆必然在大圆上层) ,并将 7 个圆全部选中,执行“减去顶层”操作。
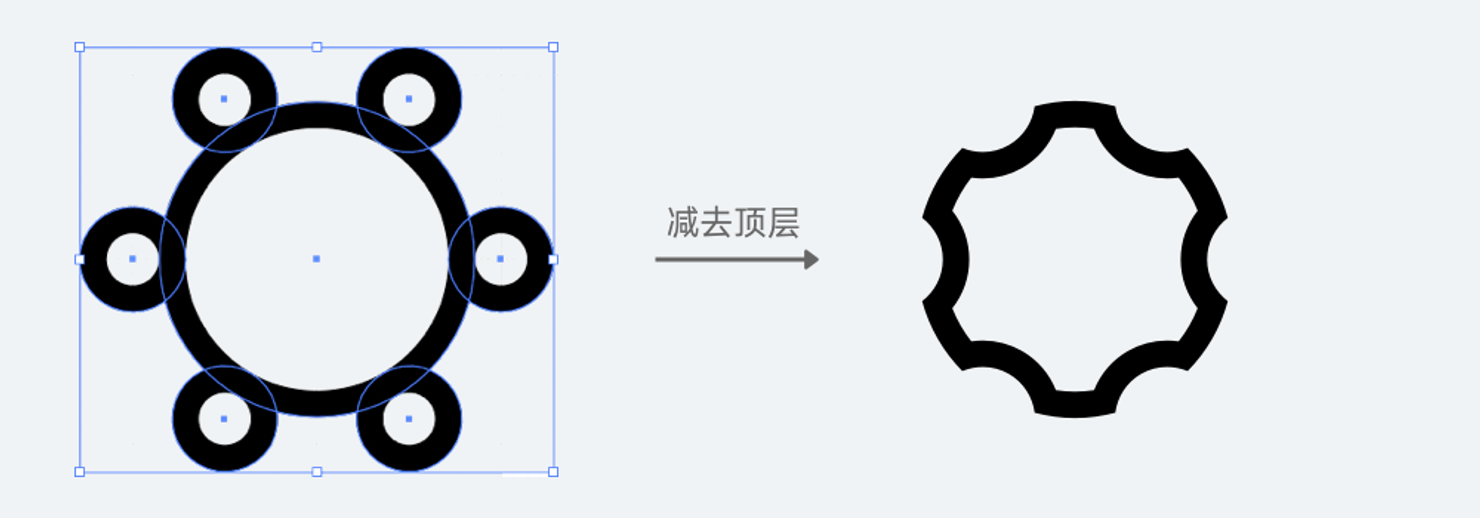
步骤3:最后,将所有内圆角改为 2pt,再画一个直径 8pt 的内圆,然后在模版中调整到正确的位置即可,就可以得到下图的最终效果。
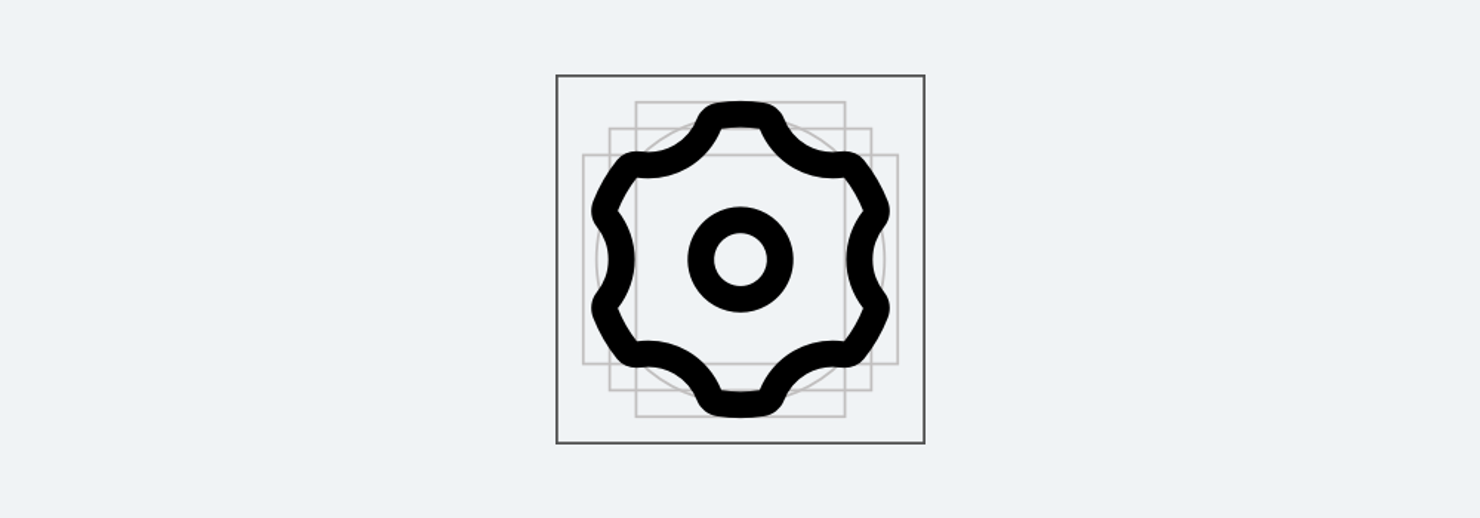
文件图标
文件图标也是一个很简单,但是大多数人就是做不好的图标,右下角的折角难倒了很多新手,在这里我们用一个简单的方法进行实现。
步骤1:先画一个 20pt*23pt 的圆角矩形(高不是偶数,后面会解释),然后要先把右下角的缺口做出来。这里如果要使用减去顶层的方法做也可以,但我们要用一个更简单的操作,在右下角顶点上方和左侧 6pt 的位置各添加一个锚点,然后使用 “删除锚点工具” 删除右下角顶点的锚点,就可以得到一个倾斜的切口。
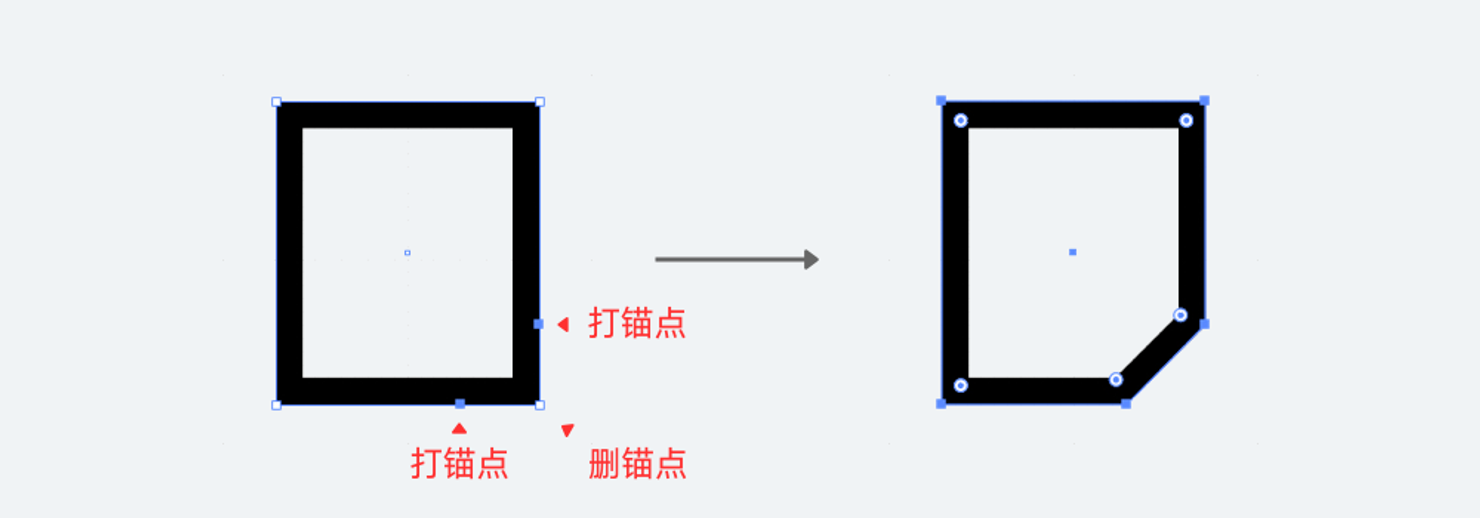
步骤2:在右下角画一个圆角为 4pt 的矩形,然后将其中一个边与上个步骤的缺口相交,相交的部分即为折角的部分。这时候选中两个矩形,使用 “形状生成器工具” (快捷键 Shift+M),点击一下图示的部分,就会生成一个新的形状组,接着取消它们的编组,再选中多余的图形进行删除,就可以得到一个完整的折角效果。
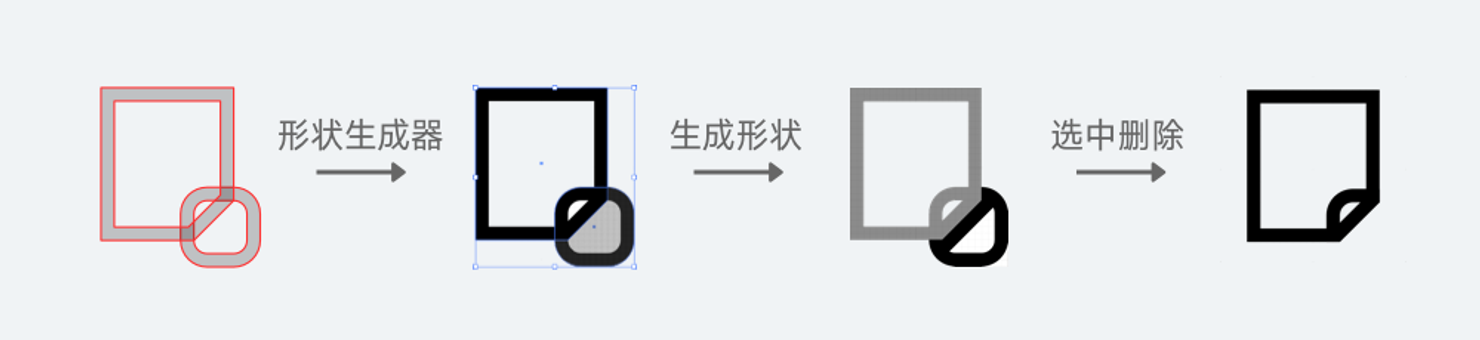
步骤3:最后,设置大圆角 (4pt) 和小圆角 (2pt),并在内部添加 3 条圆角矩形,再根据几何的视觉差将图标置入模版中向下移动一个像素,就可以得到下图的最终效果。